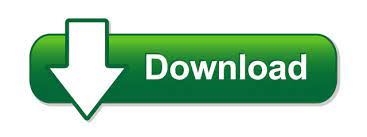
- #Vmware workstation 6.5 how to
- #Vmware workstation 6.5 install
- #Vmware workstation 6.5 software
- #Vmware workstation 6.5 password
- #Vmware workstation 6.5 download
Press the “Next” button, and it will go through the various options that can be changed. This is where you can modify any of the settings, such as memory size, number of network cards, etc. The next screen will display a list of all the options on the virtual machine.
#Vmware workstation 6.5 password
Select “VMware Infrastructure virtual machine” from the drop down list of destination types.įill out the server, username, and password details for your ESXi/vSphere host. You will then be asked to specify the destination options. The main screen will look similar to the image below.Ĭlick the “Convert Machine” button at the top left of the program.Ī wizard will now start asking a number of questions about the source and destination virtual machines.Ĭhange the source type to be “VMware Workstation or other VMware virtual machine”.īrowse for the. Start by loading the VMware Converter application. It assumes you have downloaded and installed the VMware converter. This guide will step through the process of converting an existing VMware Workstation virtual image of Windows 2008 server, to a ESXi 4 server.
#Vmware workstation 6.5 download
VMware vCenter Converter is available as a free download from the VMware website, but you do need to register to be able to access it. The converter is compatable with virtual machine images created with VMware Workstation, VMware Infrustructure, Microsoft Virtual PC, Parallels, Acronis True Image, Symantec LiveState and more. The VMware vCenter Converter provides the ability to convert between an existing virtual machine image, a physical PC, or a hard disk image.
#Vmware workstation 6.5 software
Thankfully VMware have a software program that makes the transition process painless. Note: The steps apply to people who are running VMware Fusion on the Mac OS.VMware Workstation is a great product, but there will often be times where you need to move up to the next level, and start using VMware ESXi or vSphere. Save the changes and power ON the VM, once the VM boots, go to the URL and start the stage 2 which is configuring VCSA 6.5 on Workstation.įrom here on, you can just go through the stage 2 of the installation and configure the embedded VCSA 6.5 on Workstation. The settings that need to be updated in the VMX file for this method are given below:

Once complete, you can navigate to VAMI page on the deployed VCSA and go ahead with the configuration of the VCSA 6.5. In this method, we will provide the details only required to finish Stage 1 which is deploying the VCSA 6.5 on Workstation.
#Vmware workstation 6.5 how to
If you want a taste of how to configure the VCSA using the new UI and are restricted to using VMware Workstation, then you can go this route.

Now power on the VM and you will have a fully configured embedded VCSA which can be accessed using the Web Client. If you just want to quickly spin up a fully configured Embedded VCSA system for testing purposes, I would recommend going this route.īelow are the settings that are to be added to the vmx file that we opened in the previous step and save the file.

#Vmware workstation 6.5 install
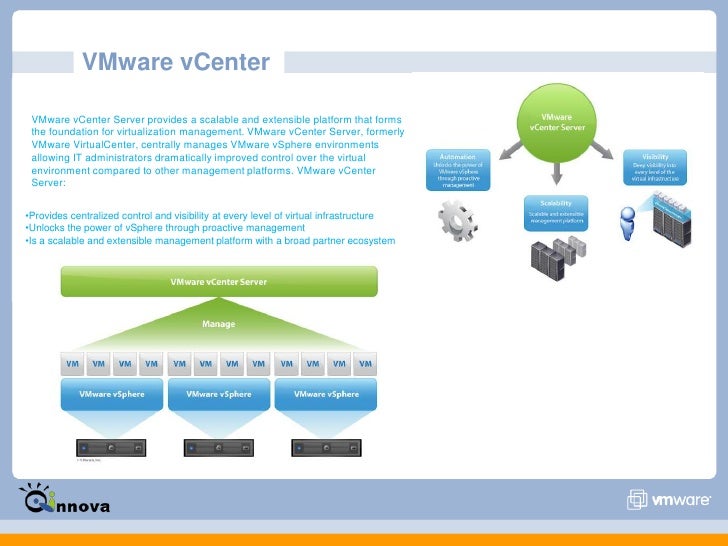
Option1: Provide the details about both stage 1 and stage 2.If you remember, I have written a similar article which talked about deploying VCSA 6.0 on VMware Workstation, which can be found here.Īlright, let us look at the two options that are available on how to deploy VCSA 6.5 on Workstation. Stage 1 is to deploy the VCSA 6.5 appliance and stage 2 is to configure the appliance. If you remember from the previous articles, the VCSA 6.5 now is a two stage deployment. In my previous articles, I talked about how to deploy, backup and restore VCSA 6.5 in you lab environment which you can read more by clicking on the links. I figured not everybody would have access to an ESXi host and this method can be used to deploy VCSA 6.5 on Workstation in your home lab. Today, we will be taking a look at how to deploy VCSA 6.5 on Workstation.
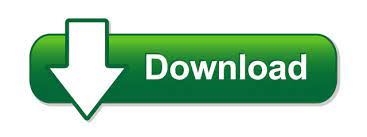

 0 kommentar(er)
0 kommentar(er)
